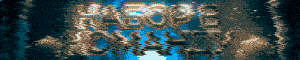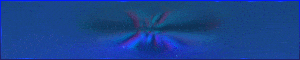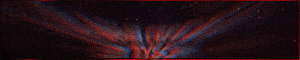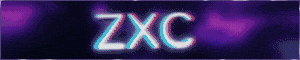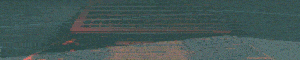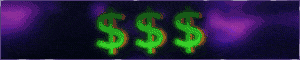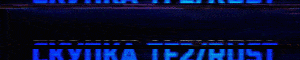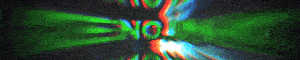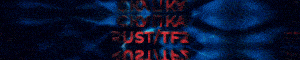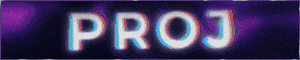-
BURMALDA07.05.2024 в 12:29от
-
Remixsys07.05.2024 в 12:16от
-
Chekon07.05.2024 в 12:08от
-
LotusCash07.05.2024 в 12:03от
-
vloodw07.05.2024 в 12:03от
-
Ronie07.05.2024 в 12:00от
-
TYSON07.05.2024 в 11:51от
-
Ronie07.05.2024 в 11:51от
-
CS-Zeus07.05.2024 в 11:48от
-
gartebire07.05.2024 в 11:47от
-
GHOSTIX07.05.2024 в 11:46от
-
ValidBase07.05.2024 в 11:33от
-
Fellow44307.05.2024 в 11:33от
-
KALIPSEO07.05.2024 в 11:13от
-
BAR_CYK07.05.2024 в 11:13от
-
impactllll07.05.2024 в 11:03от
-
ChinopsInt07.05.2024 в 11:01от
-
makas6007.05.2024 в 10:59от
Загрузка...
Загрузка...
Загрузка...










Увеличение FPS и Производительности в CS:GO
Тема в разделе "Counter-Strike", создана пользователем Busted, 13.05.2015.
- Статус темы:
- Закрыта.
- Статус темы:
- Закрыта.